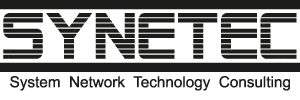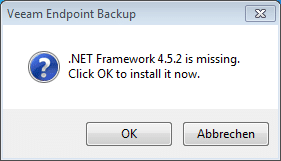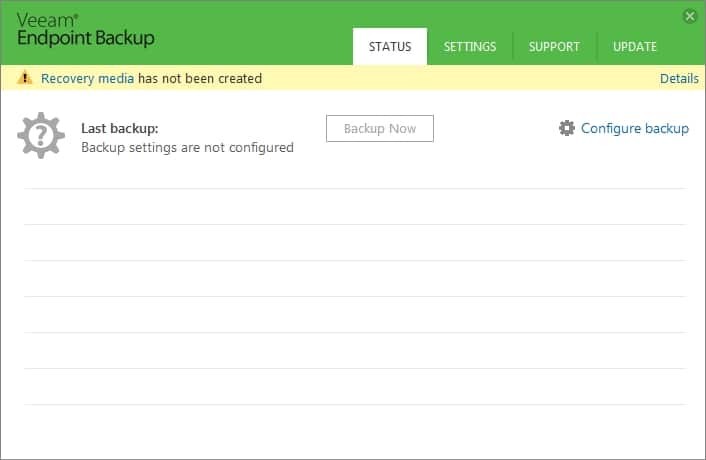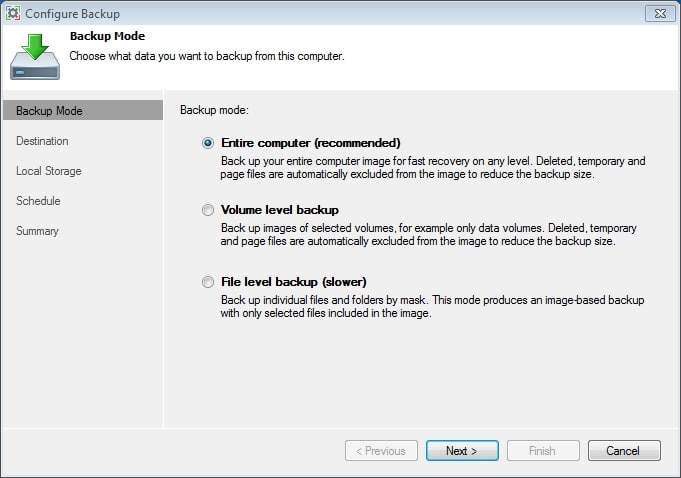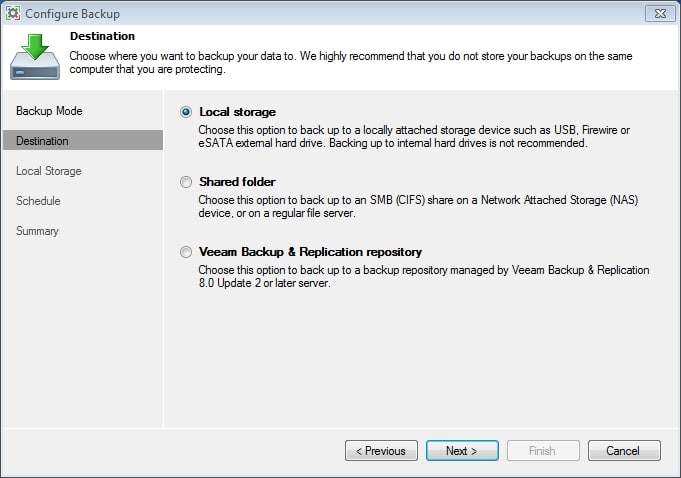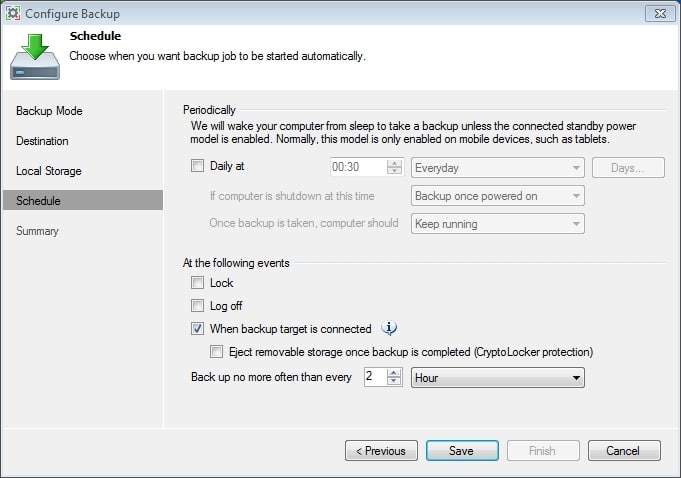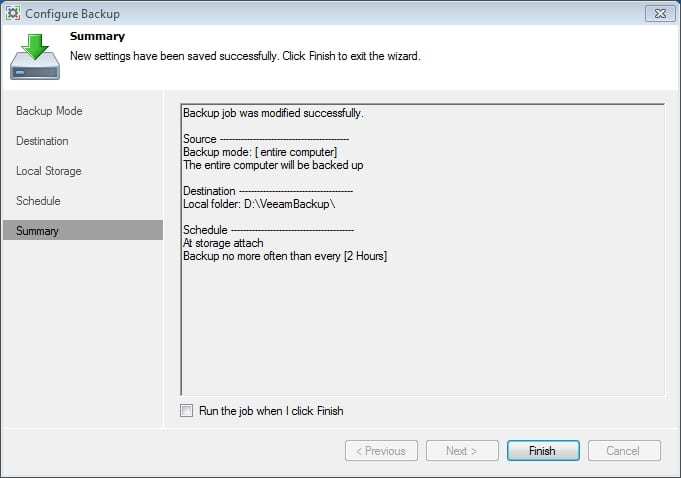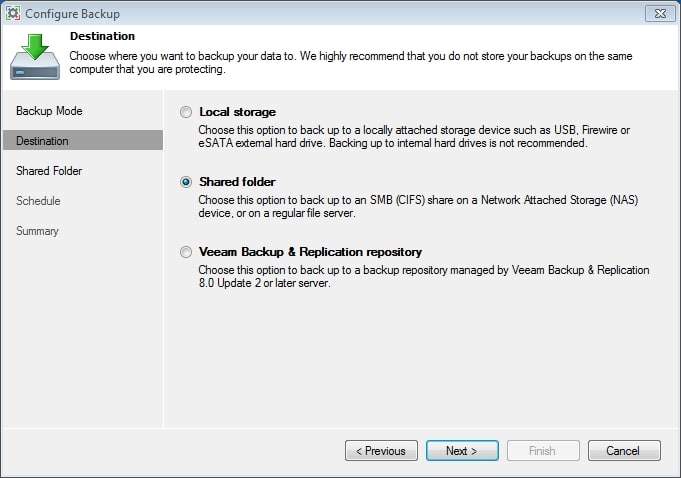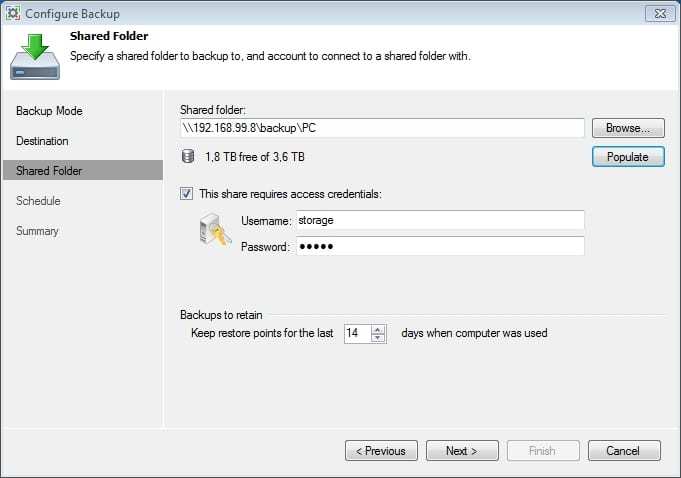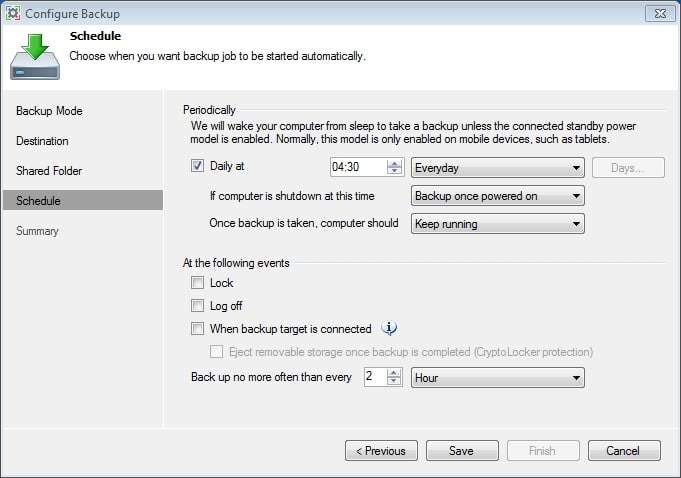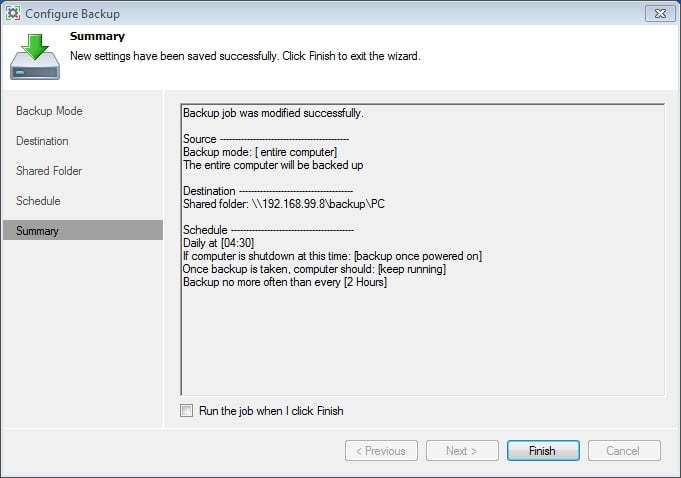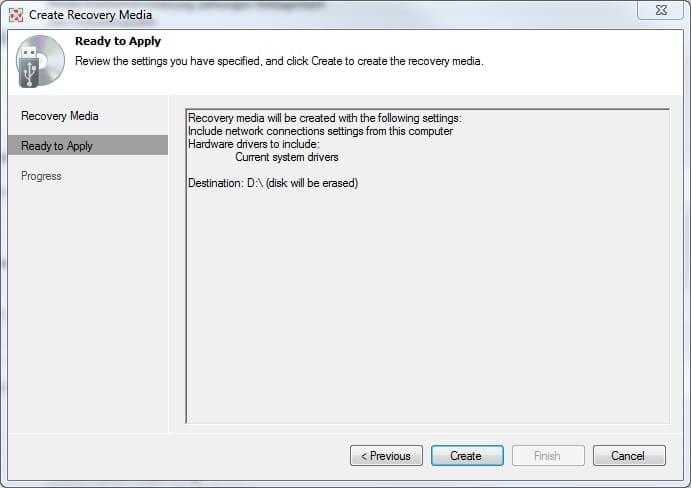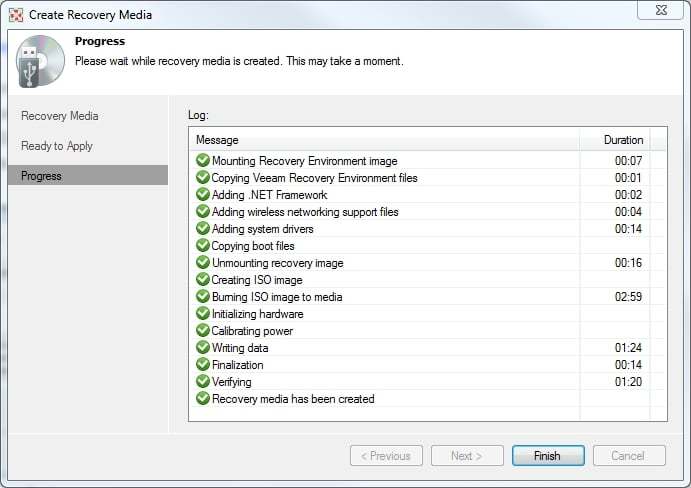Einleitung:
Veeam Endpoint Backup Free ist eine einfache und zuverlässige Lösung um seine Daten zu sichern. Generell empfehlen wir auch bei Privatpersonen eine Datensicherung da oft auch hier wichtige Daten in anderer Art wie Urlaubsbilder oder Dokumente vorhanden sind. Bereits durch eine externe USB-Festplatte lässt sich kostengünstig eine zuverlässige Sicherung realisieren. In unserer Anleitung erfolgt die Sicherung einmal manuell auf USB-Festplatte und einmal automatisch auf ein NAS-System. Wir selber stehen in keiner Verbindung mit dem Hersteller von Veeam Endpoint Backup Free sondern sind lediglich von der Nutzung überzeugt. Die Software läuft ab Windows 7 und auch mit dem aktuellem Windows 10. In unserem Beispiel verwenden wir Windows 7, der Vorgang ist aber bei allen Windows Versionen identisch.
Anleitung Veeam Endpoint Backup Free installieren:
Die Software selber findet man auf der Herstellerseite unter Veeam Endpoint Backup FREE. Dort erhält man auch noch mehr Details zu der Software. Für den Download selber ist eine einmalige Registrierung erforderlich die aber nur den Download selber betrifft. Hat man einmal die Installationsdatei runtergeladen, kann diese beliebig oft installiert werden.
Wir starten die Installation. Je nach verwendeter Windows Version fehlt das .NET Framework was mit OK nachinstalliert wird. Dies kann je nach Rechenleistung und Internetverbindung etwas dauern. Nach Abschluss starten wir bei Nachfrage den Rechner neu und es erscheint die eigentliche Installationsroutine.
Wir bestätigen die Lizenzvereinbarung und starten mit „Install“ die eigentliche Installation von Veeam Endpoint Backup Free. Beim nachfolgendem Fenster „Insert backup target now“ für die USB-Sicherung wählen wir Skip aus. Die Installation war nun erfolgreich. Bei „Run Veeam Recovery Media creation wizard“ entfernen wir den Haken und klicken auf „Finish“.
Das Programm läuft nun in der Taskleiste. Die Oberfläche kann wahlweise über das Startmenü oder durch die Taskleiste (rechtsklick und „Control Panel“ auswählen) geöffnet werden. Ab hier wird die Vorgehensweise in Abschnitte unterteilt.
Sicherung für USB-Laufwerk einrichten:
Für die Sicherung kann eine USB-Festplatte oder ein passender USB-Stick verwendet werden. Es können auch Daten vorhanden sein, da die Sicherung pro Rechner in einem eigenen Ordner erstellt wird. Somit ist auch die Nutzung des Sicherungsmedium für mehrere Rechner möglich. Wir verwenden eine externe USB-Festplatte die mit NTFS formatiert wurde. Über die Funktion „Configure backup“ starten wir den Backup-Wizard.
Als erster Punkt wird die Sicherungsart angegeben, hier wählen wir „Entire computer“ um immer den kompletten Rechner zu sichern. Beim ersten Sicherungsvorgang dauert die Sicherung länger, da alle Daten gesichert werden. Nachfolgende Sicherung benötigen weit weniger Zeit, da nur die veränderten Datenbereiche kopiert werden. Mit „Next“ gelangen wir zum nächsten Fenster.
Nun erhält man eine Auswahl an lokalen Datenträgern. Unsere USB-Festplatte ist der Wechseldatenträger auf Laufwerk D:. Je nach Konfiguration kann dieses auch einen anderen Laufwerksbuchstaben besitzen. Nach Auswahl der USB-Festplatte wird im Bereich Folder automatisch der Pfad VeeamBackup zur Sicherung eingetragen. Sicherungspunkte belassen wir auf 14 Tage was bedeutet, dass man ein beliebigen Status der letzten 14 Tagen zurückspielen kann. Mehr Tage erhöhen die benötigte Kapazität der Sicherung. Mit „Next“ gehen wir zum nächsten Fenster.
In diesem Fenster sollte „Daily at“ der Haken entfernt werden, da die Sicherung nur laufen soll, wenn das Zielmedium abgeschlossen wird. Wir setzen ein Haken bei „When backup target is connected“ um dieses zu ermöglichen. 2 Stunden bedeutet, dass nur eine Sicherung in 2 Stunden durchgeführt wird, egal wie oft die USB-Festplatte in der Zeit angeschlossen wird. Mit „Save“ speichern wir die Sicherungskonfiguration wie auf dem Screenshot zu erkennen ab.
Da die Sicherung erfolgen soll, sobald die USB-Festplatte angeschlossen wird, entfernen wir die USB-Festplatte, warten 5 Sekunden und stecken diese wieder an. Mögliche Autostartoptionen von Windows können ignoriert werden. Nun sollte die Sicherung automatisch starten was wir am Fortschrittsbalken erkennen. Die erste Sicherung dauert länger, da immer erst alle Daten kopiert werden.
Abschlussbemerkung:
Die Einrichtung der Datensicherung über USB-Festplatte ist somit abgeschlossen. Sobald die USB-Festplatte angeschlossen wird, die bei der Einrichtung ausgewählt wurde, startet die Sicherung automatisch. Wird innerhalb 2 Stunden die USB-Festplatte nochmal angeschlossen, erfolgt keine Datensicherung. Im Gegensatz zu einer NAS-Sicherung erfolgt die Sicherung nur wenn Sie die USB-Festplatte auch anschliessen. Sie sollten dieses regelmässig durchführen da bei einem Totalausfall immer nur der Stand der letzten Sicherung wiederherstellbar ist. Beachten Sie auch, dass bei einem Verschlüsselungstrojaner die Sicherung bei abgeschlossener USB-Festplatte ebenfalls verschlüsselt wird.
Sicherung für NAS-System einrichten:
Für die Sicherung wird ein NAS-System mit einer Freigabe benötigt. Die Sicherung erfolgt im Gegensatz zu USB immer automatisch. Wir verwenden dazu immer QNAP oder Synology NAS-Systeme, die Freigabe nennt sich „backup“ und ist Passwortgeschützt. Die geschützte Freigabe verhindert auch den Zugriff durch Verschlüsselungstrojaner. Mit „Configure backup“ starten wir den Backup-Wizard.
Als erster Punkt wird die Sicherungsart angegeben, hier wählen wir „Entire computer“ um immer den kompletten Rechner zu sichern. Beim ersten Sicherungsvorgang dauert die Sicherung länger, da alle Daten gesichert werden. Nachfolgende Sicherung benötigen weit weniger Zeit, da nur die veränderten Datenbereiche kopiert werden. Mit „Next“ gelangen wir zum nächsten Fenster.
Unter „Shared folder“ tragen wir die verwendete Freigabe ein die auf dem NAS-System eingerichtet wurde. In unserem Fall die IP 192.168.99.8 mit der Freigabe „backup“ im Ordner „PC“. Da die Freigabe eine Authentifizierung (empfohlen) benötigt, tragen wir die Zugangsdaten in das vorgegebene Feld ein. Sicherungspunkte belassen wir auf 14 Tage was bedeutet, dass man ein beliebigen Status der letzten 14 Tagen zurückspielen kann. Mehr Tage erhöhen die benötigte Kapazität der Sicherung. Durch klicken von „Populate“ sieht man die Speicherauslastung und prüft gleichzeitig ob die Verbindung erfolgreich war. Mit „Next“ gehen wir zum nächsten Fenster.
In diesem Fenster wird der Zeitpunkt festgelegt wann die Sicherung automatisch starten soll. Die Sicherung läuft im Hintergrund und belastet den Rechner nicht bei der Arbeit. Wir tragen 04:30 Uhr ein, da in der Standardeinstellung unter „If computer is shutdown at this time“ die Sicherung gestartet wird, sobald der Rechner eingeschaltet wird. Bei einem Rechner kann eine beliebige Zeit angegeben werden. Wir verwenden 04:30 Uhr damit die einzelnen Rechner erst beim einschalten gesichert werden, was häufig je nach Abteilungen zu unterschiedlichen Zeiten erfolgt.
Abschlussbemerkung:
Die Einrichtung der Datensicherung über ein NAS-System bzw. Freigabe ist somit abgeschlossen. Wenn Sie den Rechner einschalten, erfolgt immer eine automatische Sicherung auf dem NAS-System. Dies ist die einfachste und sicherste Art der Sicherung die wir standardmäßig verwenden.
Erstellung einer Recovery Media:
Das Medium mit Veeam Endpoint Backup Free kann als bootbarer USB-Stick, direkt als CD bzw. DVD oder als ISO Datei erstellt werden. Dieses wird nur benötigt wenn man auf den Rechner kein Zugriff mehr haben sollte. In unserem Fall nehmen wir eine DVD zur Erstellung, die anderen Methoden sind ähnlich. Eine beschreibbare DVD ins Laufwerk legen und den Wizard starten indem wir auf „Recovery media“ oben links klicken.
Im ersten Fenster wählen wir das DVD-Brennerlaufwerk aus, klicken auf „Next“, erhalten eine Übersicht und starten den Vorgang mit „Create“. Anschließend werden die Daten zusammengestellt und die bootfähige DVD mit Veeam Endpoint Backup Free erstellt. Das Log sollte nur grüne Pfeile erhalten, ansonsten ist was bei der Erstellung nicht richtig gelaufen und sollte geprüft werden.