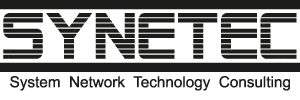Einleitung:
Für Proxmox VE 2.x, 3.x und 4.x nutzte per Default als SCSI Controller den LSI 53C895A mit VirtIO Treiber. Ab Proxmox 4.3 wird der VirtIO SCSI empfohlen und ist auch per Default der Standard SCSI Controller. Wer ältere VMs nutzt sollte den Treiber ändern. In Windows erhält man dann aber ein Blue Screen mit Inaccessible Boot Device. Hier erkläre ich, wie Ihr ein bereits installiertes Windows dennoch umstellen könnt. Weiter unten ein Abschnitt wie es auch wieder rückgängig gemacht wird. Bitte vorher immer eine Sicherung durchführen.
Anleitung LSI 53C895A auf VirtIO SCSI:
Die laufende VM beenden. Im Webinterface von Proxmox VE gehst Du auf die VM die Du umstellen möchtest, wählst Optionen und stellst mit Edit den SCSI Controller von LSI 53C895A auf VirtIO SCSI um. Unter dem Abschnitt Hardware fügst Du, wenn nicht vorhanden ein IDE CD/DVD Drive hinzu, als ISO nimmst Du die virtio-win-0.1.141.iso . Dann fügst Du eine Hard Disk mit 1 GB hinzu, Bus/Device ist SCSI und sollte dann ähnlich wie der untere Screenshot aussehen.
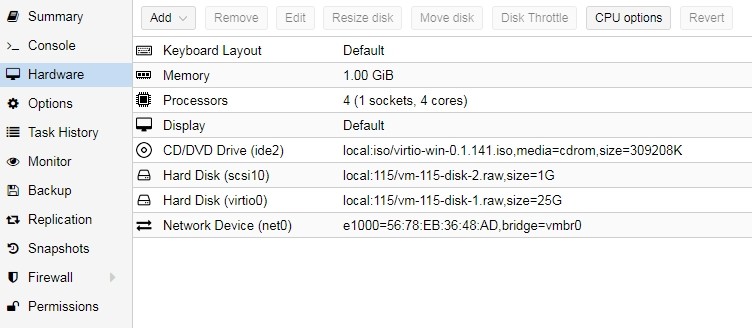
Nun startest Du die VM und öffnest die Console. Im Gerätemanager von Windows findest Du unter andere Geräte ein SCSI-Controller mit Ausrufezeichen. Wähle diesen aus, gehe auf „Treiber aktualisieren…. “ und dann auf „Auf dem Computer nach Treibersoftware suchen“. Wähle dort dann den Ordner von Deinem eingebundenen CD/DVD-Laufwerk. Windows findet ein „Red Hat VirtIO SCSI pass-through Controller“, diesen wird installiert. Anschließend befindet sich dieser unter „Speichercontroller“ zum bereits vorhandenen SCSI Controller. Wir fahren Windows herunter.
In der Hardwareeinstellung der VM wählst Du die bestehende Hard Disk mit virtio in Klammern um diese dann zu entfernen. Nun befindet sich ein „Unused Disk“ die Du mit „Edit“ aktivierst und als Bus/Device „SCSI“ angeben. Dies bei mehreren vorhandenen Hard Disk wiederholen. Unter „Optionen “ wählst Du dann die erste Hard Disk als Boot Ordner aus und startest dann wieder die VM.
Im Gerätemanager findest Du jetzt alle Laufwerke als „QEMU QEMU HARDDISK SCSI Disk Device“. Der VirtSCSI Treiber ist nun aktiv. Nachdem Du die VM wieder heurntergefahren hast, kannst Du die 1 GB Hard Disk wieder entfernen und löschen.
Kurzanleitung VirtIO SCSI auf LSI 53C895A:
Als ich die VirtIO SCSI wieder auf LSI umstelle, erhielt ich ein Blue Screen. Die o.g. Anleitung funktioniert somit wohl nur in eine Richtung.
Folgende Schritte waren bei mir notwenig um VirtIO wieder zu verwenden:
- VM beenden, 141 ISO als IDE CD einbinden, HDD SCSI0 auf IDE0, Bootreihenfolge auf IDE0 und VM starten und wieder runterfahren.
- Controller von SCSI auf LSI 53C895A ändern, VM starten und wieder unterfahren.
- VIRTIO als 1 GB HDD hinzufügen, System starten und wieder herunterfahren.
- IDE0 auf VIRTIO0 ändern, System starten und es läuft. Dann wieder runterfahren und die 1 GB HDD und 141 ISO entfernen. Fertig.
Vielleicht kann man auch den ein oder anderen Schritt überspringen, habe das aber nicht im Detail getestet, daher nur der Ablauf wie es bei mir erfolgreich geklappt hat.